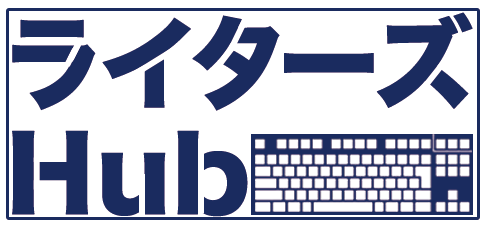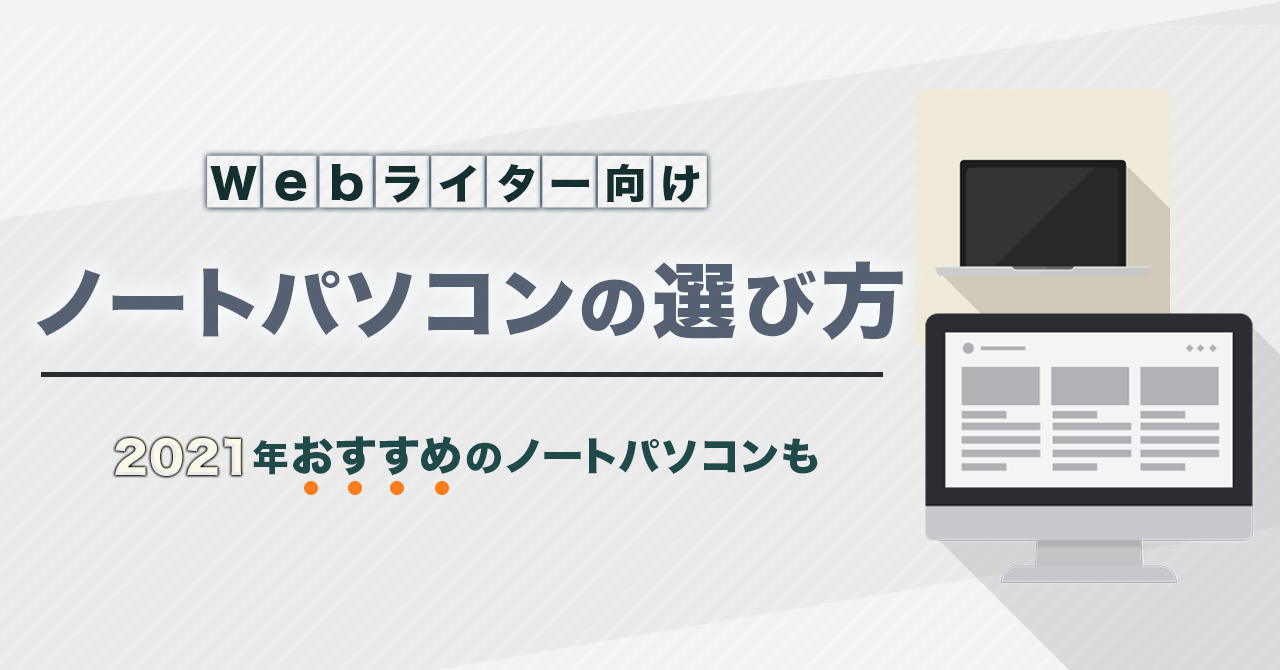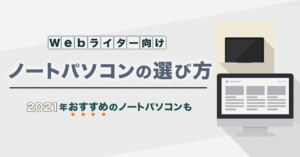とお悩みのあなたに、これまで9台ノートパソコンを使いまわしてきた私すめしが、Webライティングにおすすめのノートパソコンのスペックを解説します。
その上で2021年おすすめのノートパソコンも紹介。ブロガーやアフィリエイターにもおすすめなので、ぜひご覧ください。
Webライター向けノートパソコンの選び方
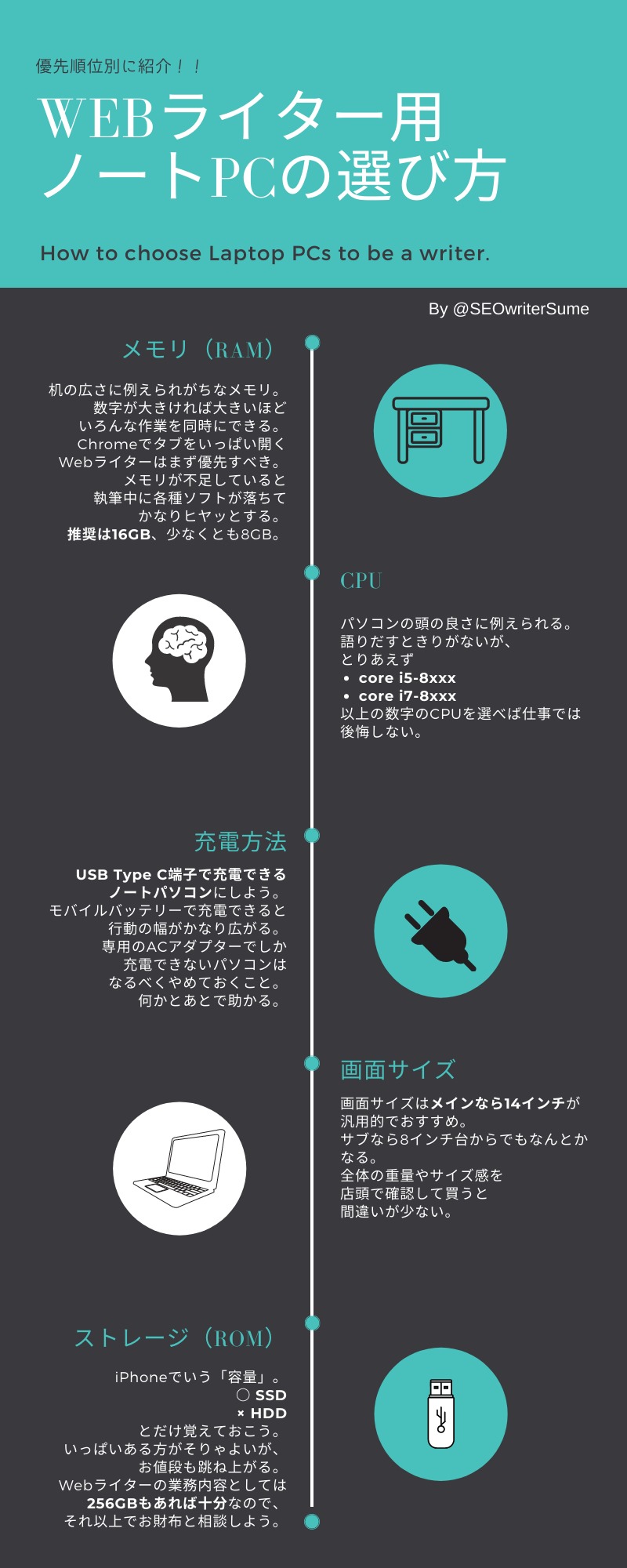
これまで9台ノートパソコンを使いまわしてきた私が考える、快適にWebライティングが可能なノートPCスペックは以下のとおりです。
- RAM:16GB
- CPU:Core i5以上
- 充電方法:USB TypeC端子
- 画面サイズ:14インチが目安
- ストレージ:256GB以上
RAM:16GB
RAMの推奨容量は16GBです。
RAMとはランダムアクセスメモリの略で、RAMの大きさが人間でいう作業机の上の広さによく例えられます。
Webライターのノートパソコンの用途は主に執筆です。とはいえリサーチのために同時に何十個もブラウザのタブを開いたり、解析用のソフトを開いたりするもの。
私の体感としてはRAMは8GBでギリギリ、16GBあると問題ありません。
格安PCでよくある4GBはやめたほうが無難でしょう。
CPU:Core i5以上
CPUはCore i5以上を選びましょう。
CPUとはパソコンの頭脳のこと。どれだけ広いデスク(RAM)を持っていても、頭脳(CPU)がよくなければ作業効率は上がりません。
注意すべきは中古ノートパソコンを購入するとき。
新しいCore i5であれば問題ありませんが、昔のCore i5は性能が低いので選んではいけません。
境目はCore i5-8250UなどのCore i5-8xxx(xxxに入る数字はなんでもOK)以上。
- Core i5-8xxx
- Core i5-9xxx
- Core i5-10xxx
- Core i5-11xxx
家電量販店などで上記の記載があればCPUの基準はクリアしていると言えます。
Core i7もできれば第8世代以降が無難。
第7世代以前のCore i7でもスペックとしてはWebライティングが可能です。
ただバッテリーやキーボードがヘタっていたり、本体が大きく重かったりすることも多いため、どうしても「間に合わせ感」が拭えません。
- Core i7-8xxx
- Core i7-9xxx
- Core i7-10xxx
- Core i7-11xxx
上記の記載を目印にしましょう。
実際に店舗やネットでパソコンを探すと
「Core i5-8250Uとか、Core i7-9750Hみたいに、数字の後ろにアルファベットが付くんだけどなにこれ!?」
と混乱するかもしれないので解説します(わかりやすさ重視で書いていますので、厳密に正しいわけではありません)。
- 無印:デスクトップパソコン用。性能が高いが消費電力多め
- U:ノートパソコン用。性能を落としてバッテリ持ちを上げている(とはいえWebライティングには十分なので、基本的にはUのつくCPUを選ぶべき)
- Y:小型ノートパソコン用。Uよりも性能を落としてバッテリ持ちを上げている(第8世代まではサブPCの域を出ないスペックだったが、第10世代からはメインPCとしても十分な性能となった)
- G:UやYのGPU強化版。簡単な動画編集や軽量ゲームにもある程度強い
- H:ゲーム・動画編集対応ノートパソコン用。デスクトップパソコンに迫る性能だがバッテリーは持たない
- K:ゲーム・動画編集対応デスクトップパソコン用。超強力で、もはや趣味の世界
これら以外にもまだまだありますが、とりあえず上6つを覚えておけば問題ありません。
充電方法:USB TypeC端子
とくに持ち運んで使うことが多い方は、USB TypeC端子から充電できるノートパソコンを選びましょう。
昔よくあった充電専用端子のあるノートパソコンではそのノートパソコン専用の充電器で充電する必要があり、コンセントに縛られてしまうのです。

出典:https://xtech.nikkei.com/atcl/nxt/column/18/01414/090300002/?SS=imgview&FD=47651877
USB TypeCから充電ができるとモバイルバッテリーによる充電が可能になります。コンセントに縛られなくなるので行動範囲がぐっと広がるのですね。
とはいえモバイルバッテリーなら何でもOKなわけではなく、PD(Power Delivery:大電流充電のための規格)対応のモバイルバッテリーである必要があるので注意
PD対応モバイルバッテリー例↓

画面サイズ:14インチが目安
持ち運びをメインに考えているのであれば、画面サイズは14インチ前後のノートパソコンがおすすめ。
画面が14インチ程度だと本体のサイズや重量として持ち運びやすいサイズ感に落ち着きやすいためです。
また14インチであれば何を表示するにも大きすぎず小さすぎずで、可搬性とのバランスがいいんですよ。
「私は家の中で持ち運びする程度で、画像編集など細かい作業もする」という方は15.6インチが、「私は毎日のようにパソコンを持ち歩くのでもう少し本体サイズは小さい方がいい」というのであれば12~13.3インチ程度がおすすめです。
ちなみに本体サイズが小さいノートパソコンでも、家ではUSBハブを使ってデスクトップパソコンのように使用できます↓

ここで使用しているUSBハブは以下の商品です。

ストレージ:SSD256GB以上
ストレージはとりあえず256GBあればOK。Webライティングであれば十分です。
256GBでは以下のような用途には適しません。1TB(約1000GB)程度のストレージを選びましょう。
- スマホで撮った写真や動画も保存したい
- 購入した映画を保存しておきたい
- 動画編集も始めるつもりだ
ただひとつ注意すべき点はSSDを選ぶこと。SSD(Solid State Drive)とは高速で読み書き可能で、衝撃にも強いデータの保存装置です。
データの保存装置はSSD以外にもHDD(Hard Disk Drive)があります。
HDDのほうが大容量でも安価な特徴があり、HDD搭載のパソコンも安価で販売される傾向があります。
ただHDDはSSDと比べ読み書きが遅く、衝撃にも弱い(落とすとデータが全部飛ぶ)ので絶対にSSD搭載のパソコンを選びましょう。
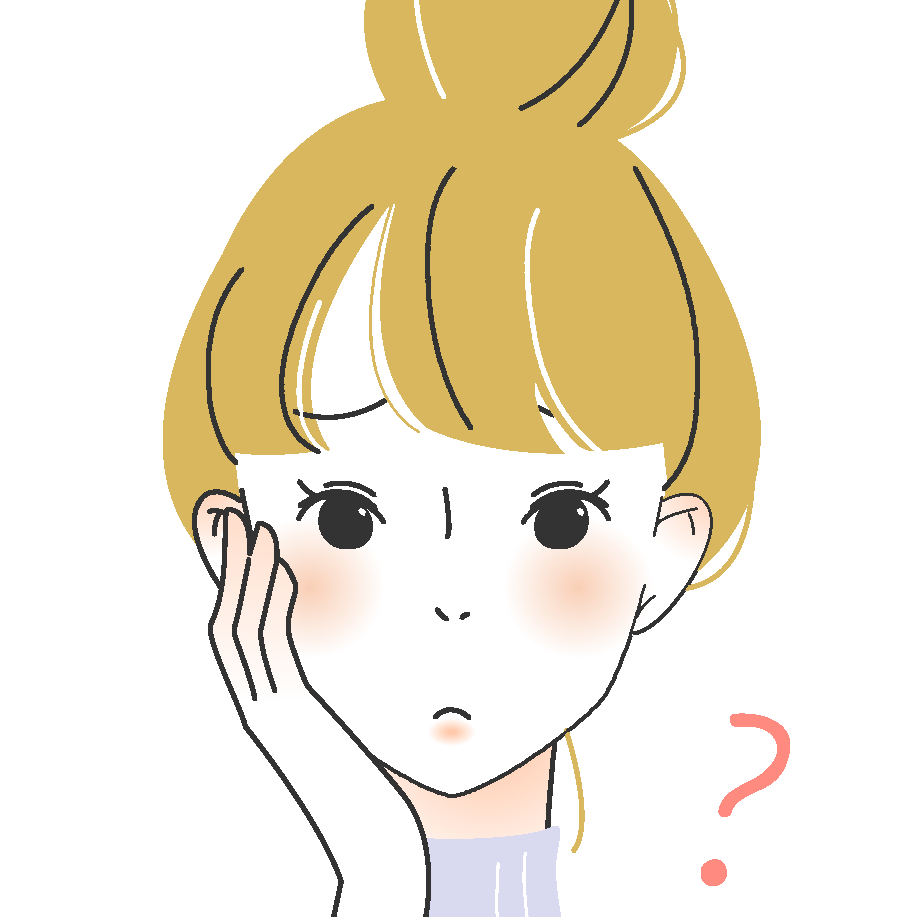
 すめし
すめしスペックの判断が難しい方は「Evo」準拠製品がおすすめ

「何もわからないけど、とにかく軽くて性能が良くて電池持ちがいいパソコンがほしい」という方は「Evo」と書かれたパソコンを買えば間違いがありません。
Evoとはインテルが2020年後半から推進し始めた「Evoプラットフォーム」という基準のこと。
Evoの基準は以下のとおりです。
- 起動が早いこと
- サクサク動くこと
- バッテリが長持ちすること(公称9時間以上)
- 高速充電に対応すること(30分の充電で4時間位使えること)
- 最新のWi-Fi性能があって最新のUSB TypeC端子(iPhone以外のスマホの充電端子)を積んでいること
「何も知らない人が何も知らないままで問題なく、まるでスマートフォンのように気軽に使えるパソコン」を目指したような基準です。
なおEvoの基準に沿って作成されたパソコンには上のようなロゴが貼り付いています。
Evoの弱点はちょっと高めなこと。
Lenovo製Yoga 750i 14:110,653円(税込み)
- msi製Prestige 14 Evo:137,800円(税込み)
- DELL製XPS 13 2-in-1:174,980円(税込み)
- Lenovo製ThinkPad X1 Nano:214,830円(税込み)
- Dynabook製VZ/HP 13.3型 5in1 プレミアムPenノート:225,500円(税込み)
Evo対応のモデルはいずれも15~20万円がボリュームゾーン。
ただこれらから選んでおけば間違いないので、パソコンスペックの学習コストや「思ってたのと違った!!」となって買い直す手間をお金で買うと思えば割とアリです。
おすすめのEvo準拠ノートPC①:msi製Prestige 14 Evo

引用:msi公式
- 価格:137,800円(税込み・セール状況によって値段は変化します)
- CPU:Core i5-1135G7
- RAM:16GB
- ストレージ:512GB
- 画面サイズ:14インチ(1,920×1,080)
msiのPrestige14 Evoの特徴はヒンジを開くと、本体キーボード側と床の間にスペースが空くことです。
この機構によりタイピングがやりやすくなります。また排熱性能が向上してファン音がうるさくならないメリットも。
 すめし
すめし
キーボードの最右列がエンターキーではないのが残念ですが(タッチタイピングできない人は慣れるまで結構辛い)、スペック・見た目・持ち運びやすさが高い次元でまとまっていておすすめです。
おすすめのEvo準拠ノートPC②:DELL製XPS 13 2-in-1

引用;DELL公式
- 価格:192,478~313,478円(税込み・セール状況によって値段は変化します)
- CPU:Core i5-1135G7 もしくはCore™ i7-1165G7
- RAM:8~32GB
- ストレージ:256~1000GB
- 画面サイズ:13.4インチ(1920×1200~3840×2400)
DELL製XPS 13 2-in-1は360°回転可能なヒンジを備えており、通常のノートパソコンとして以外に様々な使い方が可能です。

引用;DELL公式
画面を360°ひっくり返すとキーボード入力が無効になり、13.4インチの巨大タブレットとして使用可能です。
タッチペンにも対応しているので簡単なメモや、ビデオ通話でのアイディアの共有にぴったり。
ソフト面がiPadほど成熟していないため「XPS 13 2-in-1があればiPadは不要」とはいえないまでも、電子書籍や動画の閲覧、ブラウジングは一通りこなせます。
まずはXPS 13 2-in-1を購入してみてその他タブレットが本当に必要か検討するという形がよいでしょう。

引用;DELL公式
テントモードにすることで、タブレット+タブレットスタンドを一台にまとめたような使い方が可能。
さらに「ノートパソコンのキーボードではなく、使い慣れた外部のキーボードを使いたいな」というときにもテントモードだと便利です。
パソコン違いで申し訳ありませんが、下の図のようにテントモードなら画面をキーボードに引っ掛けて使えるのです。
おはようございます☀
今日は昼前から散髪なのでそれまで近くのカフェで作業😆
土日も仕事してて忙しそう、って思われがちですが、ライティング自体好きだし下世話な話やったらやっただけ稼げるので、割と楽しくやってます笑
どうせ働くなら楽しい働き方😌
というわけで、皆さんよい週末を✨ pic.twitter.com/javv6vMCkl
— すめし@Webライター×編集者×SEOライティング講師 (@SEOwriterSume) October 9, 2020
机の上整理できてなくてすみません(汗)

引用;DELL公式![]()
動画視聴モードとは、動画視聴時にキーボードなどの余計な情報を目に入れず、映像に集中できるモードです。
ベゼルの狭さも相まって、没入感が高そうです。
(別にテントモードでよくね?というツッコミはなしで……)
 すめし
すめし
おすすめのEvo準拠ノートPC③:Lenovo製ThinkPad X1 Nano

引用:Lenovo公式
- 価格:206,514円(税込み・セール状況によって値段は変化します)
- CPU:Core i7-1160G7
- RAM:16GB
- ストレージ:512GB
- 画面サイズ:13.0インチ(2160×1350)
ThinkPad X1 Nanoは説明不要の大人気ブランドThinkPadのEvo準拠バージョンです。
ThinkPadならではのトラックポイント(赤いポッチ)は健在ですし、歴代Xシリーズはキーボードのタイプ感もかなり良好です。
 すめし
すめし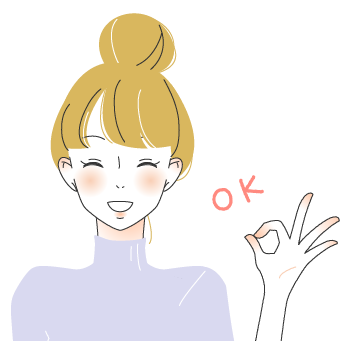
今回紹介する中では唯一省電力に強いCPUでバッテリーもちもよく、薄型コンパクトであることから持ち運びには最適といえます。
Evo以外でおすすめの低価格ノートPC
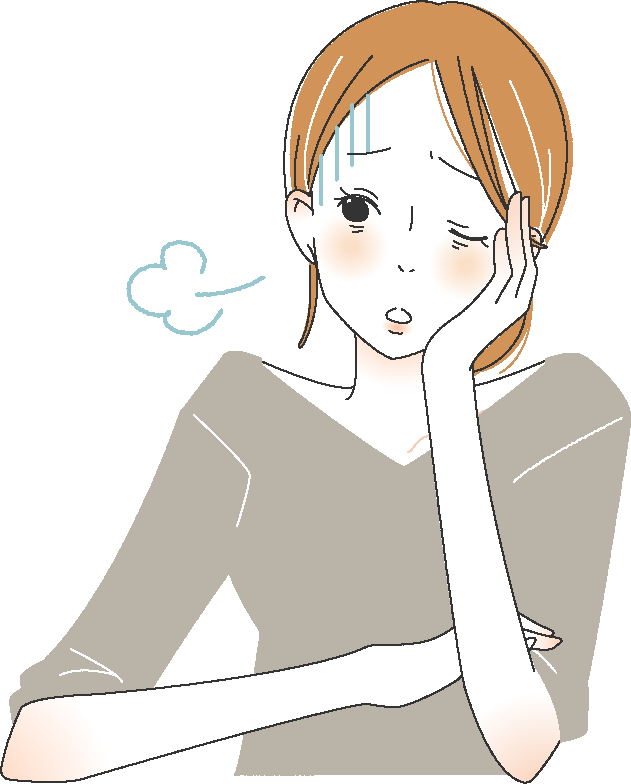
というあなたに、低価格ながらすめし要件をクリアしたノートパソコンを紹介します。
おすすめの低価格ノートPC①:THIRDWAVE製F-14IC

引用:ドスパラ公式
- 価格:82,478円(税込み・セール状況によって値段は変化します)
- CPU:Core i5-1035G1
- RAM:8GB
- ストレージ:256GB
- 画面サイズ:14.0インチ(1920x1080)
F-14ICは「もはやWebライティングのために作られたのではないか」と錯覚するほどに、Webライティングに必要なスペックを低価格に詰め込んだノートパソコンです。
スペックだけではなく、筐体デザインとしてもスマートです。
高さ14.8mmに重さ1.2kgと、ちょっと前の薄型軽量ノートパソコンレベルなので持ち運びやすさとしても十分。
またmsi製Prestige 14 Evoと同じくモニタを開くとキーボード部分が浮く機構のヒンジが採用されているので、タイピングがしやすいのです。
さらにキーボード自体もスペースキーが短い綺麗な日本語配列で、最右列がきちんとエンターキーでかなり好印象。
 すめし
すめし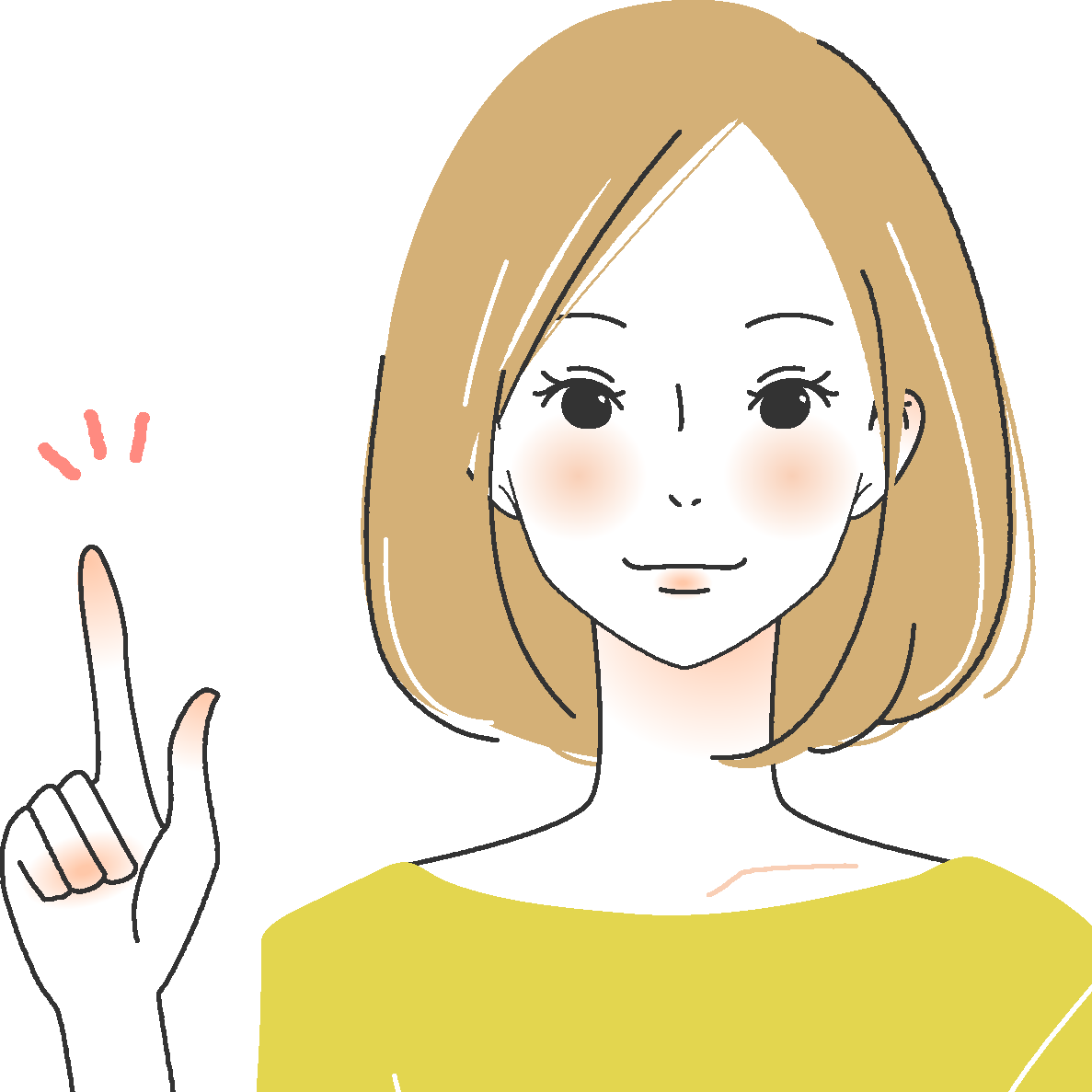
ストレージ容量は最低限でカスタマイズでも増やせられないのが玉に瑕ですが、MicroSDカードが使用可能なので問題ありません。
普段あまりアクセスしないようなファイルは全部SDカードに入れてしまいましょう。
おすすめの低価格ノートPC②:Lenovo製ThinkPad E14 Gen 2
 引用:Lenovo公式
引用:Lenovo公式
- 価格:67,496~169,884円(税込み・セール状況によって値段は変化します)
- CPU:Core i3-1115G4~Core i7-1165G7
- RAM:4~32GB
- ストレージ:256~1512GB
- 画面サイズ:14.0インチ(1920x1080)タッチパネルの有無選択可
Lenovo製ThinkPad E14 Gen 2は10万円を切るThinkPadです。
ThinkPad X1 Nanoは20万円以上することを思うと、圧倒的低価格。
この値段感にもかかわらずトラックポイントは健在で、ホームポジションから手を動かさずにタイピングが可能です。
ただ一番安い組み合わせ(Core i3+4GB)はWebライティングにはスペック不足なのでおすすめできません。
90,948円(税込み・セール状況によって値段は変化します)の下記セット↓を目安としておきましょう。
- CPU:Core i5-1135G7
- RAM:16GB
- ストレージ:256GB
- 画面サイズ:14.0インチ(1920x1080)タッチパネルなし、光沢なし
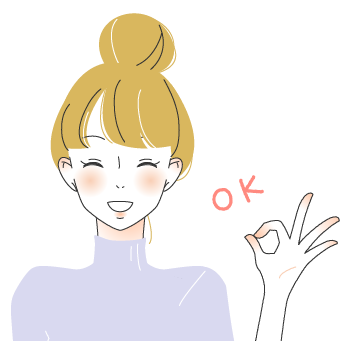
 すめし
すめしこのモデルにはGeForce MX450を選択可能です。
GeForce MX450とはGPU(動画編集やゲームでの演算用チップ)のひとつで、ノートパソコン用にもかかわらずデスクトップパソコン用GPUエントリーモデル並みの能力があります。
「ゲームや動画編集も少しやりたい」という方はGeForce MX450を選ぶといいかも。
おすすめの低価格ノートPC③:HUAWEI製MateBook 13 2020

引用:Huawei公式
- 価格:98,802~138,402円(税込み・セール状況によって値段は変化します)
- CPU:Core i5-10210UもしくはCore i7-10510U
- RAM:Core i5モデルなら8GB、Core i7モデルなら16GB
- ストレージ:512GB
- 画面サイズ:13.0インチ(2160×1440)
MateBook 13 2020はまるでMacbookをパクったにインスパイアされたようなデザインが特徴です。
「おしゃれなノートパソコンを使ってカフェで作業したい!!!」という方におすすめ。
スペックとしても十分以上で、Core i5モデルでも問題なくWebライティングが可能です。
 すめし
すめし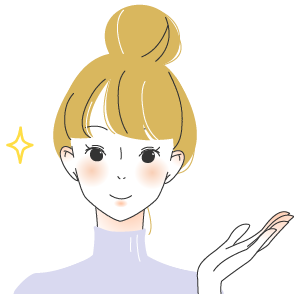
iPhoneユーザーのWebライターにはMacもおすすめ

iPhoneユーザーや、今まであまりWindowsパソコンに馴染んでこなかった人にはMacbookもおすすめです。
というかここ一年ほどの改良により、Macbookが気になる人に対しては素直に「試してみればいいんじゃない?」といえるノートパソコンにようやくなりました。
大きな改良ポイントはキーボードとCPU。
まずキーボードが改良され、Webライティング向けになりました。
それまでのキーボードは誰向けかわからない超薄型となっており、その使い勝手の悪さから「キーボードの上に外部キーボードをおいて使う」スタイルが流行りました。なんでやねん。

現在はキーの深さも改善され、端的に言うと昔のキーボードに戻りました。
昔のMacbookで私もWebライティングしていた時期があり、特にそこまで問題を感じなかったので改良後のMacbookであればWebライティング可能といえるでしょう。
そしてCPUについて。今までMacのCPUはインテル製。
ただインテル製CPUはWindowsの各種パソコンすべてに対応させなければならない関係で、Macに最適化されているわけではありませんでした。
そこで新型のMacbookのCPUはApple製に変わり、Macに最適化されました。
その結果、新型Macは今までのMacと比べてもかなり電池もちがよくなりつつ、より高性能になっています。
一番安いMacbookの電池持ちと性能
- 電池持ち:一般的なWebライティングだけなら実用レベルで10時間程度もつ
- 性能:並のデスクトップパソコン以上のスペックを誇り、ノートパソコンであればゲーミングモデルでなくてはMacbookには太刀打ちできない
正直インテルのEvoの一歩先を行っているな、という印象です。
しかも値段も性能の割にそこまで高くありません。
一番安いMacbookであるMacbook Airの最安構成で115,280円(税込み)です。
- Apple M1チップ(8コアCPU、7コアGPU、16コアNeural Engine)
- RAM:8GB
- ストレージ:256GB
- Thunderbolt / USB 4(USB TypeC)ポート x 2
RAMやストレージを上限まで引き上げても225,280円(税込み)なので、値段もEvo準拠パソコン同等といっていいでしょう。
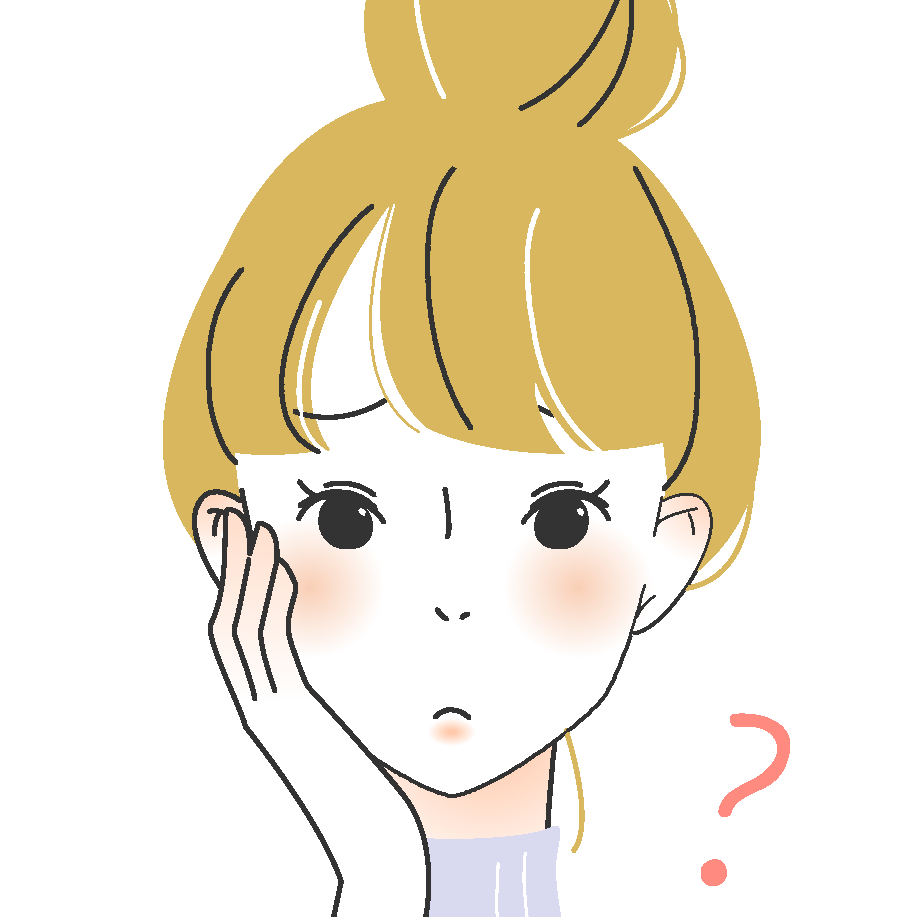
 すめし
すめしMacbookの弱点は、Windowsに慣れている人が乗り換えると相当混乱することです。
- マウスやキーボードの動作
- ファイルの管理方法
- 対応しているソフトの種類
基本的に何から何まで違うので「これが『OSが違う』ということか」と、ある種のカルチャーショックを受けます。
私の体感としては、iPhoneとAndroidの差の比ではありません。
とくに対応ソフト問題は深刻で、すでにWindowsでバッチリ作業環境を組んでしまっていると、乗り換えが大変かもしれません。
ChromebookやiPadでのWebライティングはおすすめしない
ChromebookやiPadでのWebライティングはおすすめしません。
「ChromebookやiPadでWebライターはできないの?」
と聞かれることが最近増えました。いずれも(モデルにもよりますが)2万円~5万円で購入可能なので、ChromebookやiPadでWebライティングができたらお安くていいですよね。
ただWindowsやMac搭載のパソコンと比べると、作業能率がかなり落ちる場合が多いです。
実はChromebookもiPadでもWebライティングは可能です。
極端な話、スマホでも「文章を書く」だけならできますし……。
ただその効率が「文章でがっつり稼ぐ」「文章で食べていく」となると、もっといいツールがあるよ、という印象なのです。
iPadは進化待ち
まずiPadはブラウザ(GoogleChrome)が貧弱です。
iPad用ブラウザであるがゆえにブックマークバーがありませんし、開いているタブを一括でブクマするショートカットキーも使えません(もし「できるよ」という方がいらっしゃったら、ぜひご教示ください)。
またマウスには対応するもののカーソルや動作が独特で慣れが必要です。さらにオリジナルカーソルに対応しているアプリと対応していないアプリがあるため、イマイチ趣味の領域を出ない印象。
ちなみに外付けキーボードの動作が社外品日本語キーボードだと出力がカオスになるので(日本語キーボード判定されず、Shift+2で「”」ではなく「@」が出力される)、Apple純正のキーボードを購入する必要があります。
そして純正のキーボードが、iPad用のものはちょっとタイプ感がチープすぎる……。
iPad Pro、Air用のMagic Keyboard(キーボードだけで35,000円位するやつ)ならタイプ感も良好なのですが、iPadProやAir本体と合わせて10万円は余裕で超えます。
iPadで10万超えるなら、よほど使い勝手がいいMacbookを買うわってハナシなんですよね……。
まとめると、iPadはソフトウェアがもう少しパソコンの操作感に近づけばワンチャンあるかなあという所感です。
オタクとしては、期待しているんですけどね。
ChromebookはITに強い人なら可
Chromebookは多分ギリギリWebライティングできないことは無いのではないかなという印象。
ブラウザもPC版ですし、Microsoft OfficeもWeb版もしくはモバイルアプリ版ながらそれなりに使用可能です。
Webライターデビューには結構いいのではないでしょうか。
ただChromebookは安い分、ブラウザを使う作業以外デフォルトではできません。
- 好みのIMEを使う
- Googleドライブ以外のクラウドストレージを使う
- 検索順位チェックツールを使う
基本的になにかしたいことがでてくるたびに、一度Googleなどでリサーチし色々なアプリをダウンロードして使い勝手やトラブルを実験検証する必要があります。
ITリテラシーが高い人が趣味も兼ねてChromebookを開拓する、という使い方なら大丈夫。ただあまりパソコンに詳しくない人が「安いから」という理由だけでChromebookに突撃するのはあまりおすすめできません。
とくに「Windowsで〇〇というソフトを使っていたのだけど、Chromebookでも同じアプリをインストールして使いたい」はほぼ通用しないと思ったほうがいいでしょう。
ChromebookはAndroidアプリが使えるので代替アプリを探すことはできますが、完全に新しい環境を構築することになります。
マインドマップ、FTPクライアントソフト、検索順位チェックツール、画像編集など執筆周りのソフト全部です。
ちなみに私はキーボードの配列を変えるソフトを入れているので、代替アプリが見つからずWindowsから乗り換えられません……。
何を選ぶかで、結果が変わる
「弘法は筆を選ばず」って言いますよね。
ただ、我々一般人は使うパソコンくらい選びましょう。
たとえ10万円のパソコンであっても、3年間使えば月額3,000円以下。
文字単価1円でもひと月3000文字書いたら黒字だと思うと、ヘンにケチるとかえって時間の無駄になりかねません。
ひいてはあなたの人件費が無駄になってしまうんですよね。
ここで紹介したパソコンをサクッと買ってしまって、とっととクラウドソーシングで書き始めましょう。
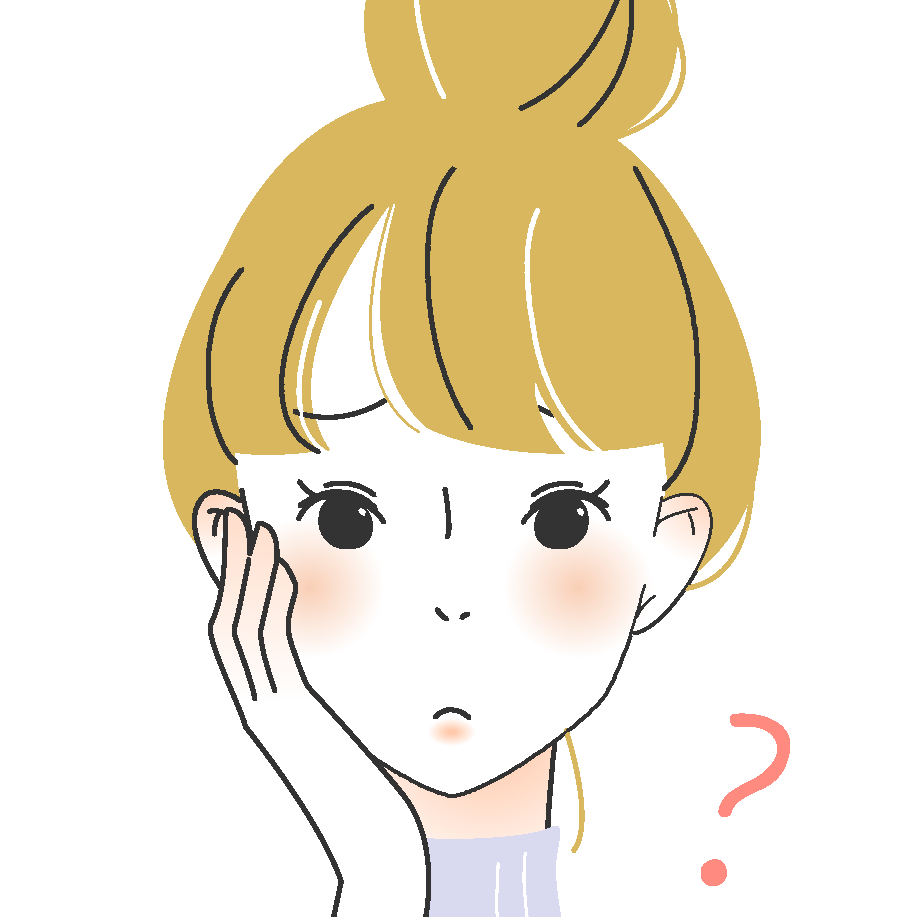
 すめし
すめし- Webライティング初心者だから、安価なパソコンでスタートを切りたい→THIRDWAVE製F-14IC
- おしゃれなパソコンがほしい→msi製Prestige 14 EvoもしくはHUAWEI製MateBook 13 2020
- 持ち運びに便利なものがいい→
Lenovo製ThinkPad X1 NanoもしくはDELL製XPS 13 2-in-1
- 作業効率にこだわりたい→
Lenovo製ThinkPad E14 Gen 2もしくはLenovo製
ThinkPad X1 Nano、THIRDWAVE製F-14IC
- すめしが買うなら→
Lenovo製ThinkPad E14 Gen 2のフルスペック
| 商品名 | 商品画像 | 価格 | CPU | RAM | ストレージ | 画面サイズ |
|---|---|---|---|---|---|---|
 | 137,800円(税込み) | Core i5-1135G7 | 16GB | 512GB | 14インチ (1,920×1,080) |
|
| DELL製 XPS 13 2-in-1 |  | 192,478~313,478円 (税込み) | Core i5-1135G7 もしくは Core™ i7-1165G7 | 8~32GB | 256 ~1000GB | 13.4インチ (1920×1200 ~3840×2400) |
 | 206,514円(税込み) | Core i7-1160G7 | 16GB | 512GB | 13.0インチ (2160×1350) |
|
| THIRDWAVE製 F-14IC |  | 82,478円(税込み) | Core i5-1035G1 | 8GB | 256GB | 14.0インチ (1920×1080) |
 | 67,496~169,884円 (税込み) | Core i3-1115G4 ~Core i7-1165G7 | 4~32GB | 256 ~1512GB | 14.0インチ (1920×1080) |
|
 | 98,802もしくは 138,402円(税込み) | Core i5-10210U もしくは Core i7-10510U | Core i5モデルなら8GB、 Core i7モデルなら16GB | 512GB | 13.0インチ (2160×1440) |