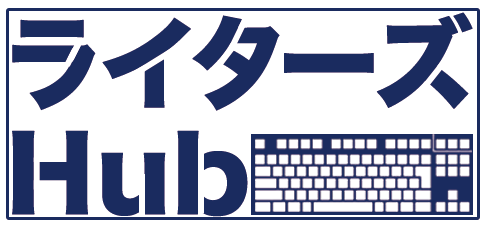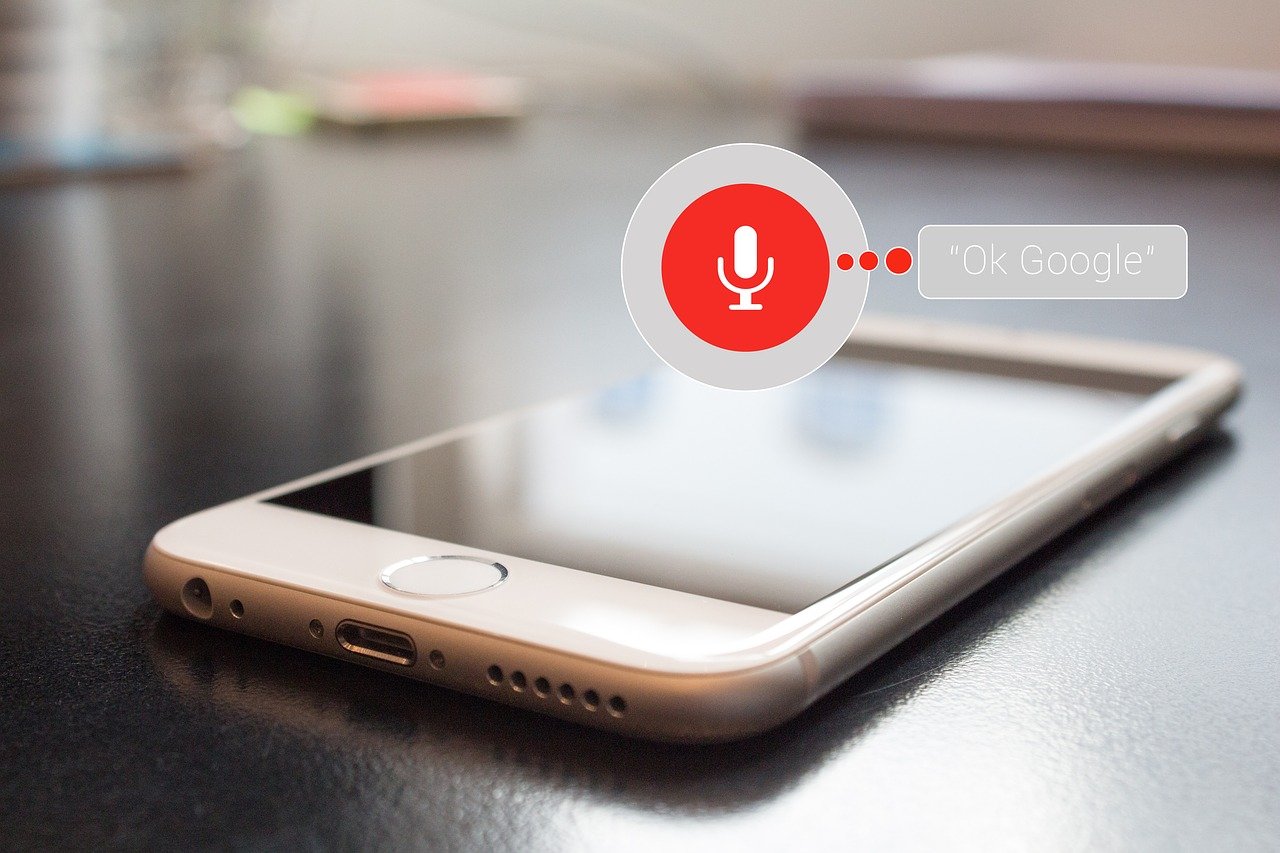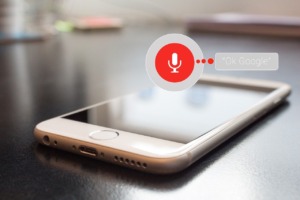「パソコンで音声入力してみたいけど、やり方がわからない」
「音声入力するには、どんな方法があるのか知りたい」
「マイクの選び方がわからない」
本記事では、このような疑問についてお答えします。
音声入力とはキーボードやマウスを使わずに、音声のみで文字を入力したりパソコンを起動したりすることです。
音声入力を取り入れることで、大幅な時間短縮はもちろん、ハンズフリーで使用できることから同時に複数の作業をすることも可能です。
そこで今回はパソコンでの音声入力の手順やマイクの選び方、できないときの解決法も含めてご紹介していきます。
ぜひこの機会にマスターして活用しましょう!
パソコンで音声入力する2つの方法
パソコンで音声入力する方法は2つあります。
- Windows10音声認識
- Googleドキュメント
どちらも無料で利用可能。
タイピングが苦手な方にとっては、非常にうれしい機能です。
またブラインドタッチが得意な方でも、音声入力を導入することで確実に時間短縮に繋げることができます。
Windows10音声認識
Windows10には音声認識という機能が標準搭載されています。
この機能を利用することにより、WordやOneNote、PowerPointなどマイクロソフトの一部のアプリに対して音声による入力が可能です。
Googleドキュメント
Googleが提供するサービスの1つであるGoogleドキュメント。
オンライン環境であれば、どこでも利用できます。
最近ではWindows10音声認識よりも、非常に精度が高いと人気です。
パソコンで音声入力する前に準備すること
まずはマイクの設定からはじめましょう。
最近のパソコンはマイク内臓が主流です。ご自分のパソコンにマイクが内蔵されているか確認してください。
マイクの選び方
パソコンに内蔵されていれば、マイクを購入する必要はありません。
しかし外付けマイクの方が音声を拾いやすいので、より高い精度で認識させたい場合は準備することをおすすめします。
- 特定の場所で使う→卓上マイク(Zoom会議、スカイプ)

※画像:Amazonより引用 - 動きながら使う→クリップ型、ワイヤレス(軽量で疲れにくい)

※画像:Amazonより引用 - 会議など複数人で使う→フラット型(広範囲に音を拾う)

※画像:Amazonより引用 - USB、イヤホンジャックを使う→ヘッドセットマイク、スマホのイヤホンマイク(口をマイクに近づけることができる)

※画像:Amazonより引用
卓上型は性能なものが多く販売されています。
自宅のみで使用する場合には良いかもしれませんが、持ち運びには適していません。
まずは使用する目的を明確にし、その上で自分に合ったマイク選びを行いましょう。
マイクのセットアップ
マイクの用意ができたら、次はマイクのセットアップです。
- パソコンにマイクをセット
- Windows10を開く→「スタート」→「設定」→「システム」→「サウンド」→「入力」
- 入力デバイスを選択
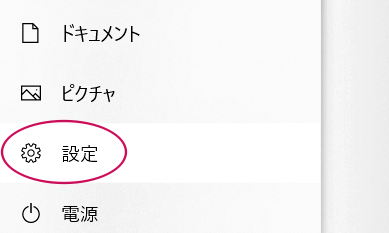
Windows10を開き「スタート」→「設定」
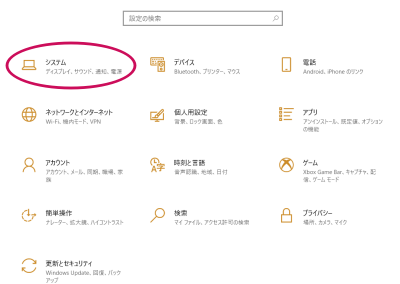
「システム」
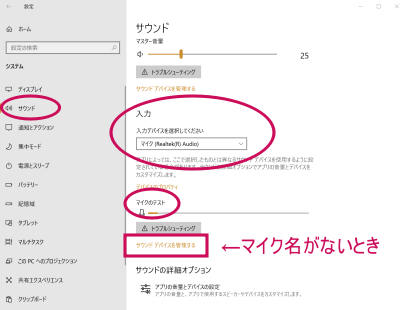
「サウンド」→「デバイス→「入力」で入力デバイスを選択。
※ここで自分が使用するマイク名がなければ「サウンドマイクを管理する」→「入力デバイス」→「マイク」へ進み、使用するマイクが「無効」になっていれば「有効」に変更しましょう。
ここまで終われば、あとは声を出して「マイクのテスト」で確認。
声を出してバーが動けば完了です。
パソコンで音声入力する手順
マイクのセットアップが完了したら、いよいよ音声入力の設定です。
画像付きで解説していきます。
Windows10音声認識
まずはWindows10音声認識からはじめましょう。
検索窓に「Windows 音声認識」と打ち込み「音声認識をオンにする」をクリック、設定画面へ進みます。
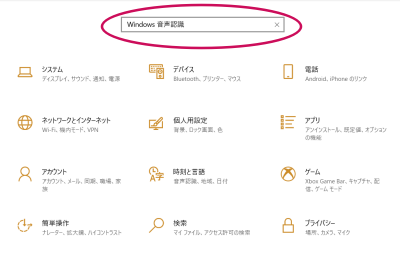
マイクの設定をオンにすると「音声認識にようこそ」と出るので「次へ」をクリックしてどんどん進んでください。
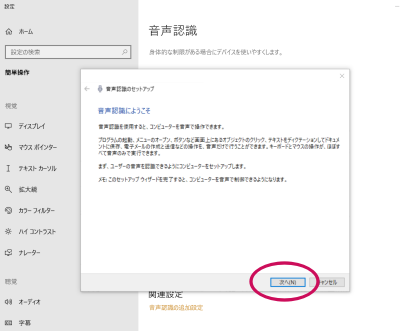
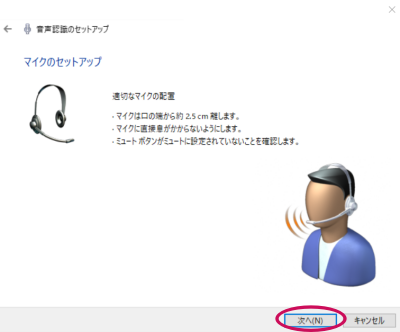
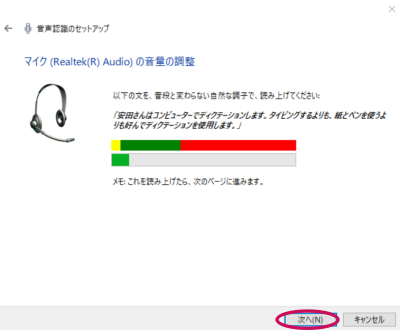
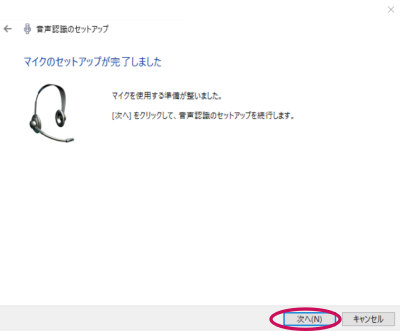
これで音声認識のセットアップは完了です。
あとはご自分の使う状況と照らし合わせながら設定を行います。
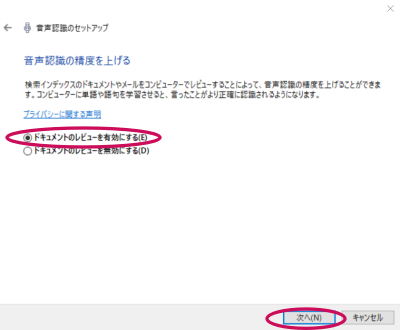
ドキュメントレビューを有効にしたほうが、音声認識の精度が高まるのでチェックしましょう。
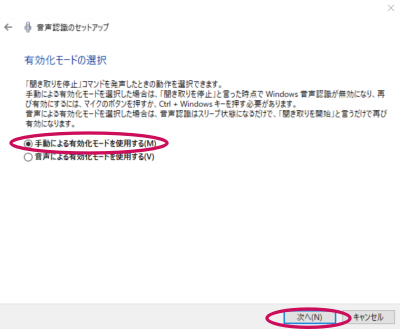
音声認識のセットアップを手動で行うか、音声で行うかが問われますがお好きな方にチェック。
ここでは手動にしています。
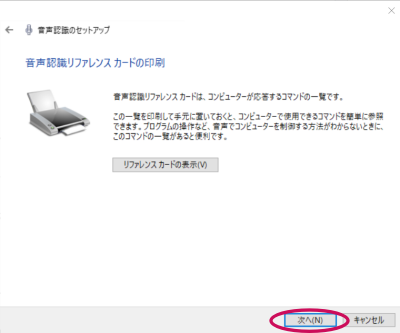
音声認識リファレンスカードについては、さっと目を通す程度で大丈夫でしょう。
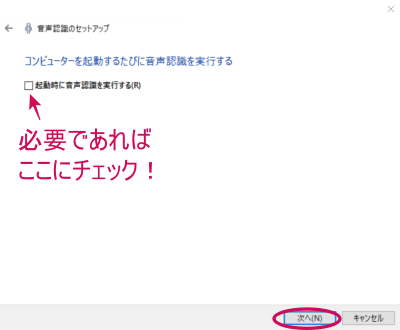
起動と同時に実行したい場合は、こちらにチェックを入れましょう。
さいごに「チュートリアルの開始」を問われます。
チュートリアルとは操作方法を学ぶための教材のこと。必要に応じて開始してください。
こちらは実際のWindows10音声認識です。

マイクをクリックすると青色になり、音声入力が出来るようになります。
また右側にあるマークは「×→閉じる」「―→最小化」です。
Googleドキュメント
Googleドキュメントを使用するには、アカウントの作成とChromeのダウンロードが必要です。
ない場合は以下のリンクからアカウント作成をはじめてください。
それではGoogleドキュメントによる音声入力の手順です。
こちらは非常に簡単でわずか2ステップ。
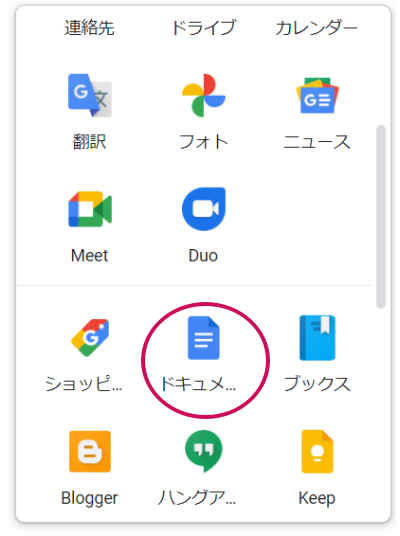
- 音声入力するドキュメントを開き「ツール」→「音声入力」
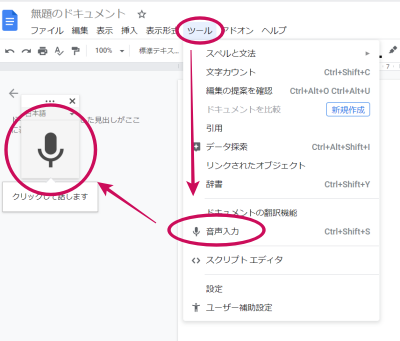
- マイクのアイコンが出たらクリック
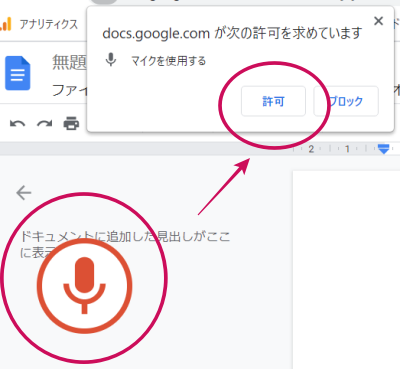
マイクの色が変わったら音声入力スタート!
これでGoogleドキュメントの音声入力ができるようになりました。
パソコンとスマホの音声入力の違い
パソコンとスマホの音声入力の違いは、スペースや改行、句読点といった文字以外の入力に音声による指示が必要なことです。
たとえば以下のような感じになります。
- 空白→すぺーす
- 。→まる
- &→あんど
- 改行→かいぎょう
パソコンの場合、音声入力しながらキーボードで句読点などを打ち込んでも音声は中断されません。
しかしスマホの場合は、音声入力するとパネル自体が変わってしまいます。
そのためキーボードを使うのであれば、音声を中断せざるを得ません。
以上のことから、パソコンによる音声入力の方が臨機応変に対応できると言えるでしょう。
Windows10音声認識がうまくできないとき
音声認識がうまくできないときは、音声認識トレーニングを活用しましょう。
音声認識トレーニングにより、自分の音声を学習させて徐々に精度を高めていくことが可能です。
トレーニングを始める手順はこちら。
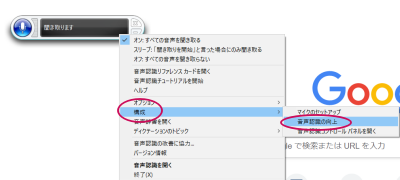
音声認識用のマイクのところで、右クリック。「構成」→「音声認識の向上」へ進みます。
するとトレーニングが開始されるので、指示に従い「次へ」をクリックしましょう。
ボックス内に表示されたテキストを読みます。
トレーニング内容が変わらない場合は、うまくできていないので再度読み上げてください。
何度も繰り返して、自分の音声を覚えてもらうと音声入力の精度が高まります。
Wordの音声入力ディクテーションについて
Wordにはディクテーションという、音声入力機能があります。
使い方は簡単なので、こちらもぜひ活用してみてください。
- ブラウザからマイクロソフトへサインイン
- 左側のアイコンからWordを立ち上げ、ディクテーションをクリックする
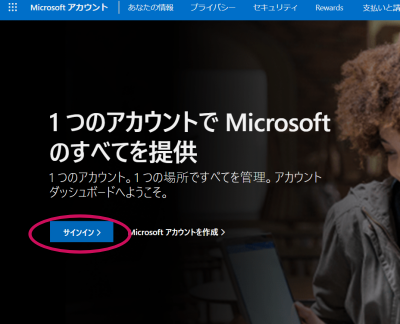
ブラウザからサインインします。
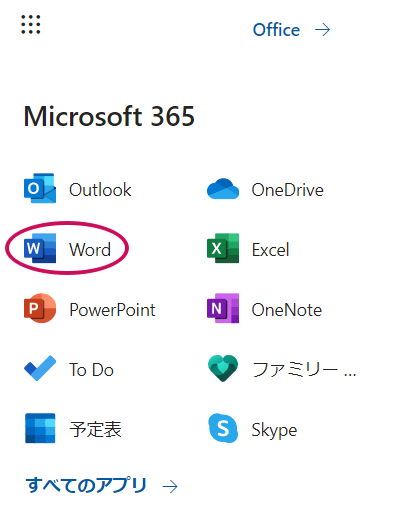
Wordを選択。
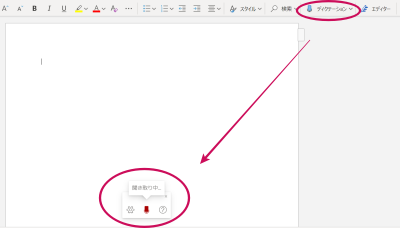
マイクの色が変わったら、準備完了です。
パソコンでの音声入力はGoogleドキュメントがおすすめ
パソコンで音声入力する方法として、Windows10とGoogleドキュメントの2つの方法を紹介してきました。
しかし今のところ最適なのは、Googleドキュメントです。
なぜなら設定も簡単で、非常に高い精度で音声変換を実現できるからです。
またアプリをダウンロードすれば、パソコンとスマホとの間ですぐに同期できるのもメリットの1つ。
これからは仕事の効率化や生活の質を向上させるためにも、積極的に取り入れていきたいですね。