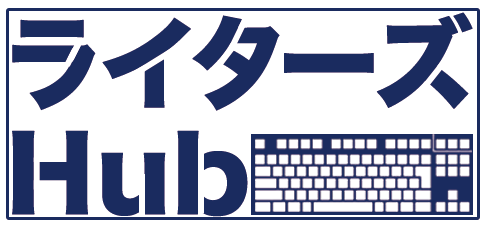「Googleスプレッドシートはどんなことができる?」
「Googleスプレッドシートの基本的な使い方を知りたい」
「エクセルと似ているけどどう違うの?」
Googleスプレッドシートを使いたいけど機能や使い方が分からない、とお悩みではありませんか?
Googleスプレッドシートは、オンライン上で使える表計算ソフトです。この記事では、Googleスプレッドシートの基本的な使い方や便利な使い方を紹介します。
表計算ソフトとしておなじみのMicrosoft Excel(マイクロソフト エクセル)との違いも紹介するので、参考にしてくださいね。
Googleスプレッドシートとは
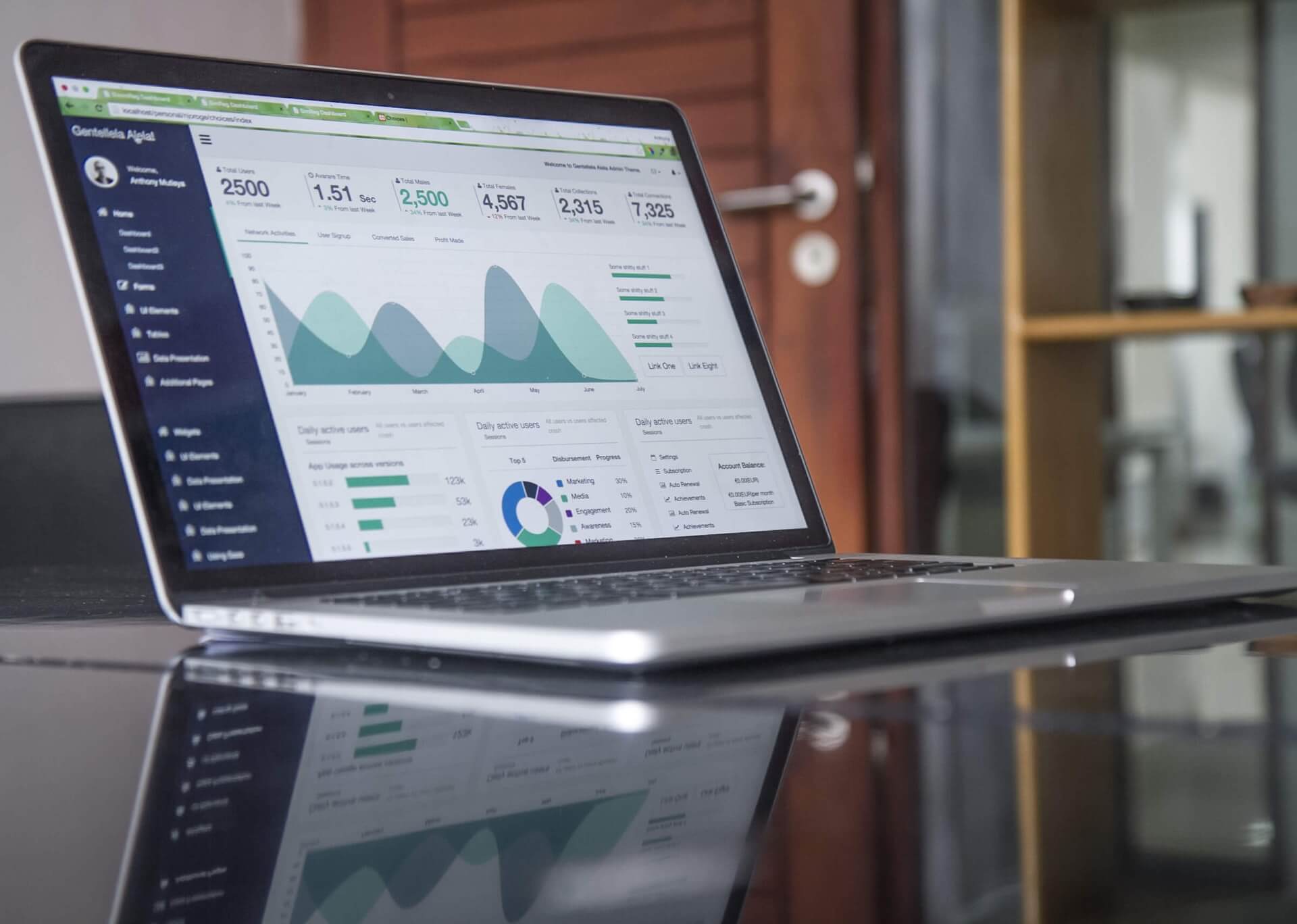
GoogleスプレッドシートはGoogleが提供する表計算ソフトです。Googleアカウントさえあれば誰でも無料で使えるのが特徴の一つ。オンライン上で使えるため、ソフトをパソコンにインストールする必要はありません。作成したスプレッドシートは、オンライン上のストレージサービス「Googleドライブ」に保存されます。
Googleのオフィスソフトには、Googleスプレッドシート以外に「Googleドキュメント」「Googleフォーム」などのGoogleアプリケーションがあり、連携して使えるのが特徴です。
Googleスプレッドシートの基本的な使い方
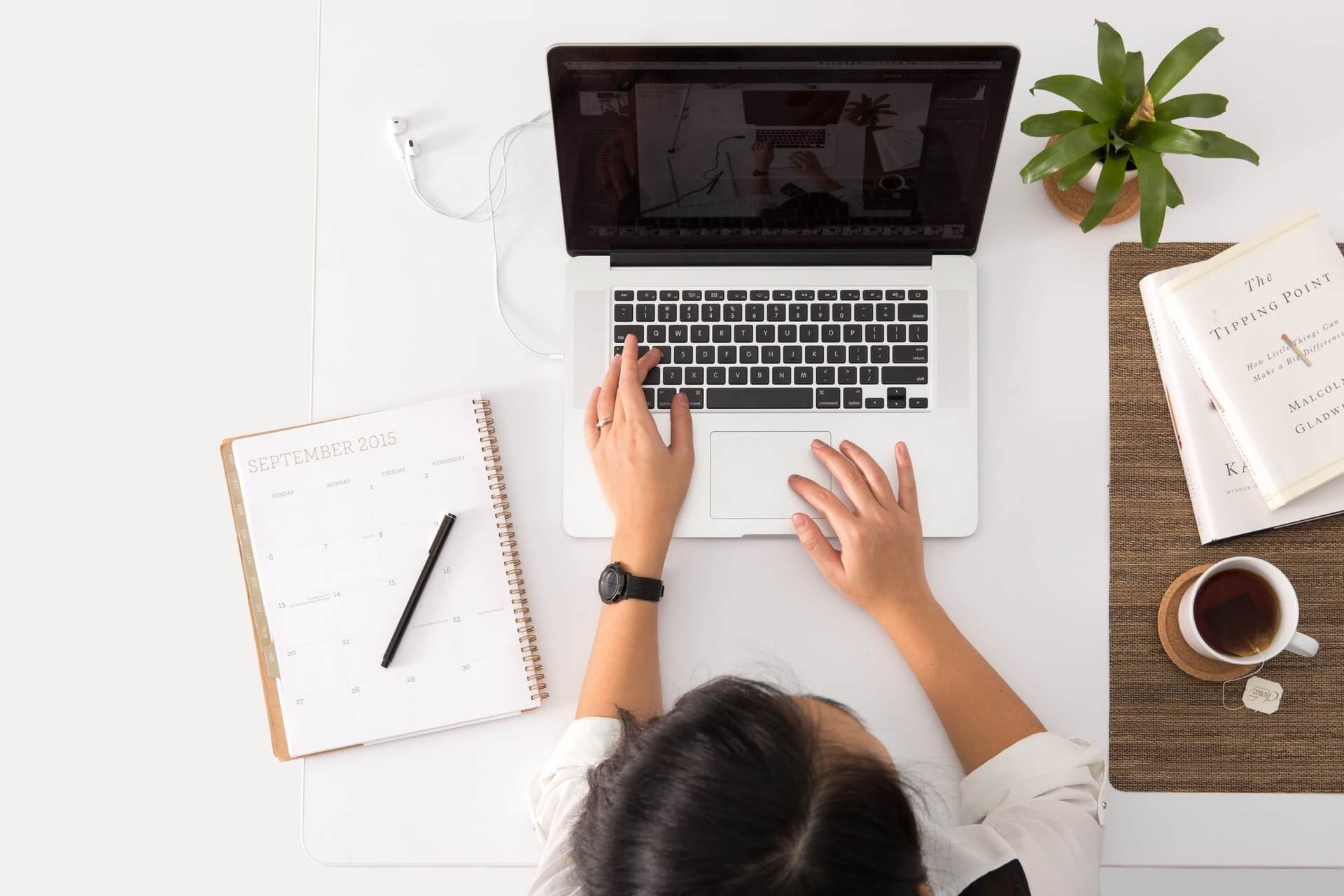
Googleスプレッドシートの基本的な使い方を3つ紹介します。
- Googleスプレッドシートの作成
- Googleスプレッドシートの編集
- Googleスプレッドシートでの関数入力
Googleアカウントを持っていない場合は、ログイン画面の「アカウントを作成」より事前に作成し、ログインしましょう。
Googleスプレッドシートの作成
スプレッドシートはGoogleスプレッドシートアプリから作成する方法と、Googleドライブから新規作成する方法があります。
方法1:Googleスプレッドシートアプリから作成する方法
Googleスプレッドシートのアプリから作成する方法を解説します。
①Google Chromeを使用している場合、ブラウザ右上の「Googleアプリ」を開き、「Googleスプレッドシート」を選択します。
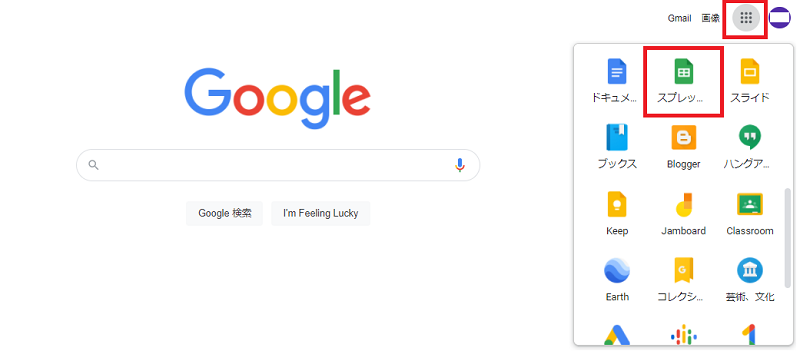
②スプレッドシートアプリの画面で「空白」を選択すると、新規スプレッドシートが開きます。
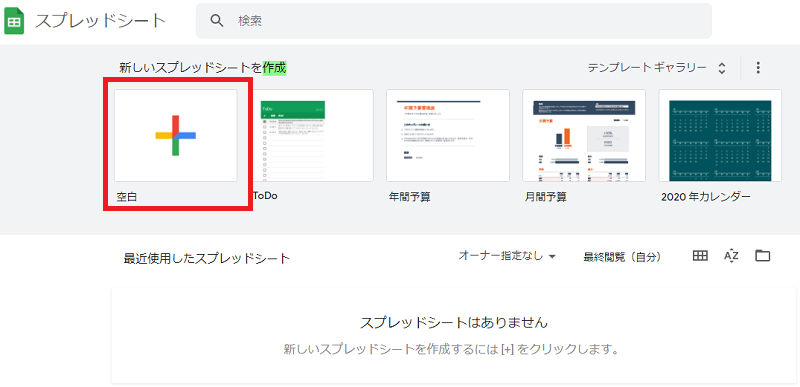
③ファイル名は左上の入力欄に記入します。
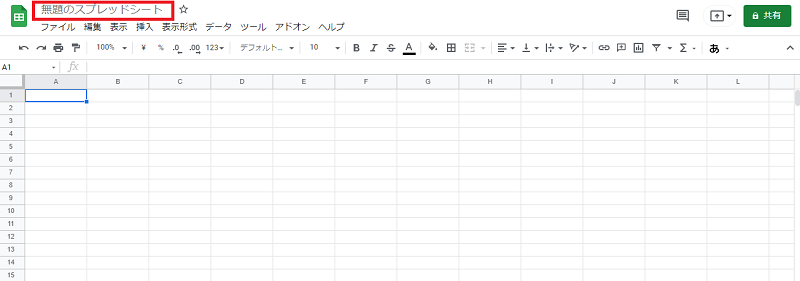
④スプレッドシートホームに戻り、新規作成したファイルが表示されているか確認しましょう。
作成したファイルは、オンラインストレージ「Googleドライブ」のマイドライブに保管されます。
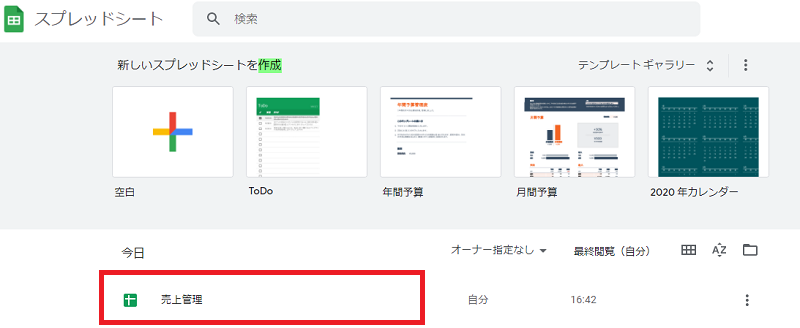
方法2:Googleドライブから新規作成する方法
任意のフォルダに作成するならGoogleドライブから新規作成しましょう。
①Google Chromeを使用している場合はブラウザ右上の「Googleアプリ」を開き、「ドライブ」を選択します。
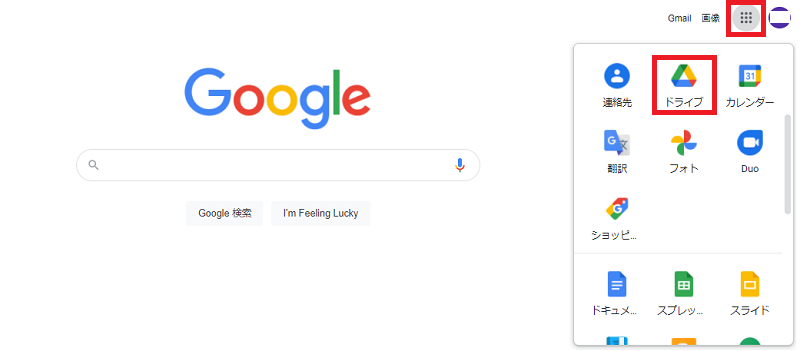
②Googleドライブ内で、スプレッドシートを保管したいフォルダに移動。
移動先の画面左上「新規」から「Googleスプレッドシート」を選択すると、新規スプレッドシートが開きます。
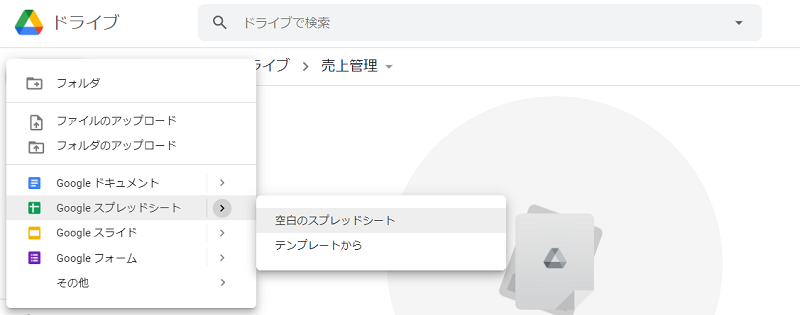
③方法1と同様にファイル名を付け自動保存すると、フォルダ上に作成したスプレッドシートが確認できます。
「空白のスプレッドシート」もしくは「テンプレートから」を選んでください。
Googleスプレッドシートの編集
スプレッドシートを編集する際の主要な使い方を紹介します。
ファイルの開き方
作成したファイルを開くにはGoogleスプレッドシートアプリからアクセスする方法と、Googleドライブよりアクセスする方法があります。
Googleスプレッドアプリからアクセスする場合、ホーム画面の一覧から開きたいファイルを選んでクリック。または「Googleスプレッドシート」を選択すると、新規スプレッドシートが開きます。
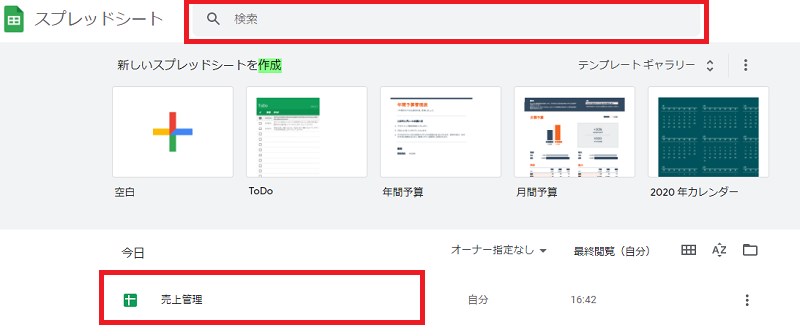
Googleドライブからアクセスする場合、スプレッドシートを保管しているフォルダに移動し、ファイルをクリックして開きます。(検索欄でファイル検索することも可能です)
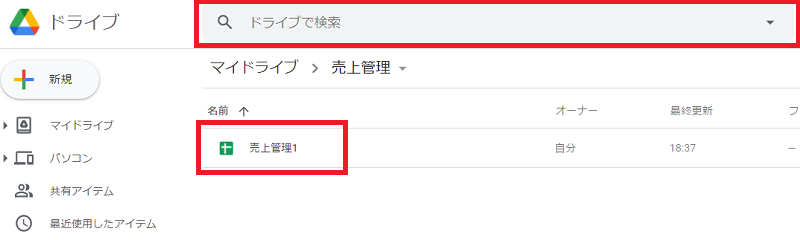
基本的な入力操作
スプレッドシートに入力する基本操作を説明します。
ファイルを開いたら任意のセルにカーソルを当てると、文字や関数を入力可能に。入力後、「Enterキー」で下のセルに移動、「矢印キー」で上下左右へ移動できます。
また1つのセル内で改行するには「Altキー+Enterキー」。列の幅や行の幅を変えたい場合は、列または行の境界にカーソルを当て、ドラッグすれば任意の幅に調整可能です。
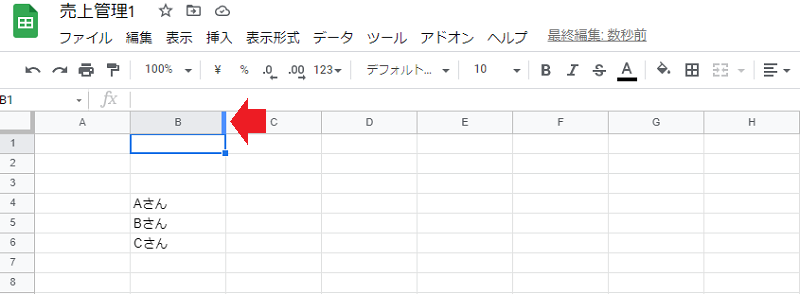
セルを選択した状態で右クリックすれば行や列の挿入・削除もできます。
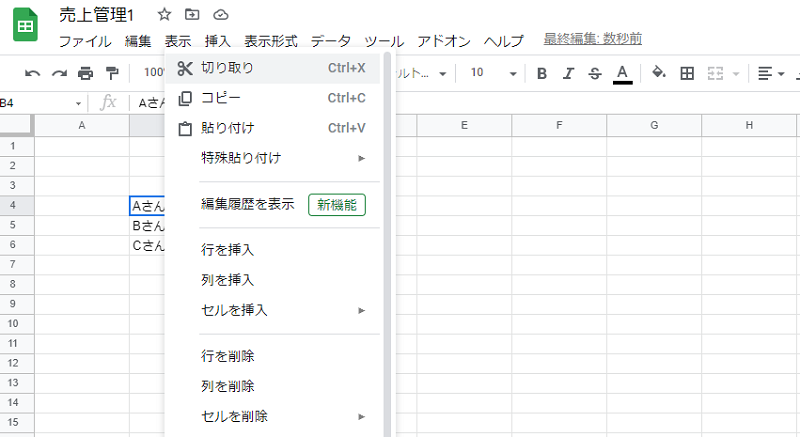
表の作り方
表を作るには、まず表にしたいセルを選択した状態で画面上部メニュー「枠線」から「すべての枠線」を選択して枠線を有効にしましょう。
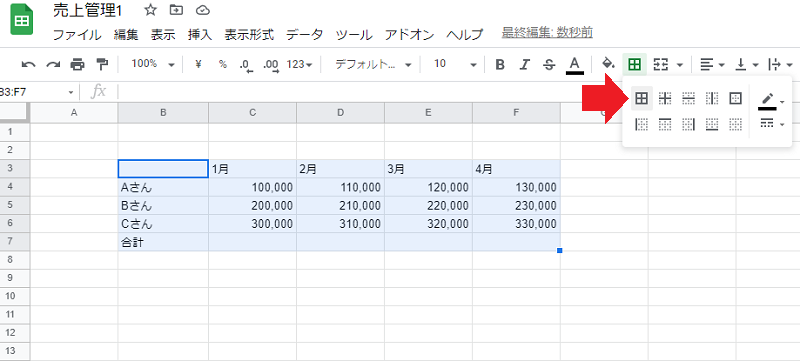
セルを選択した状態で画面上部メニュー「塗りつぶしの色」を選択すれば、セルの色を変更可能です。
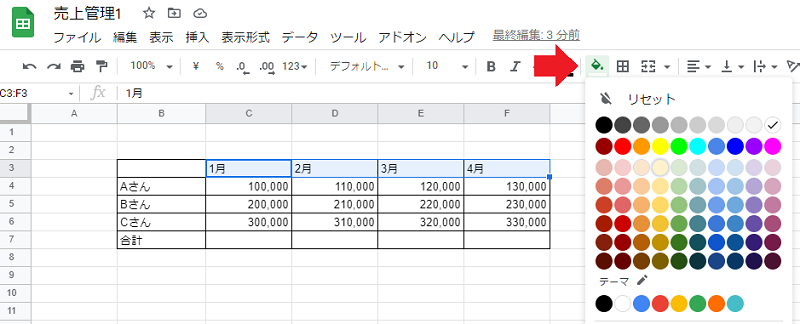
完成した表がこちら。
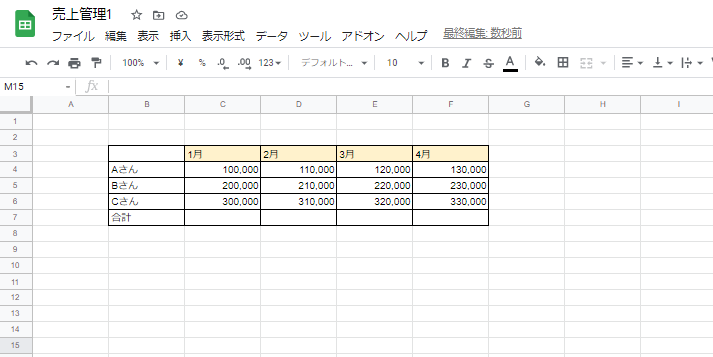
Googleスプレッドシートの関数の使い方
スプレッドシートで関数を使う方法について説明します。
エクセルと同じように、スプレッドシートもSUM関数、IF関数、VLOOKUP関数など、関数を使った処理が可能です。 関数入力して使うには以下2つの方法があります。
関数の直接入力
関数をセルに直接入力する場合「=」に続けて使いたい関数を入力します。
途中まで入力すると選択肢が表示されるため、そこから選ぶことも可能です。例えば「=SUM」と入力すると”SUM”を含む関数が表示されるため、候補の中から選べば簡単に入力できます。
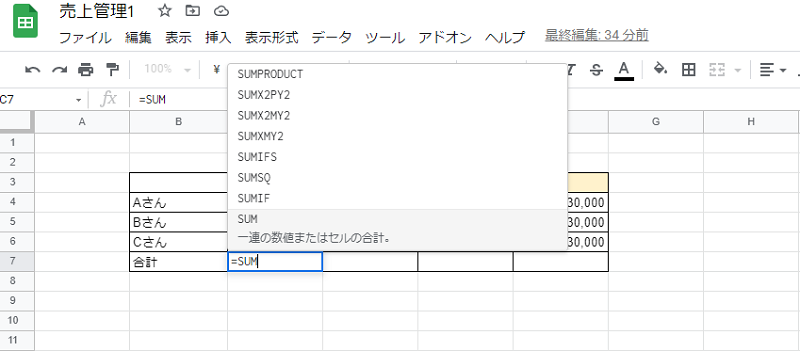
関数の挿入
画面上部メニューの「関数」から使いたい関数を選択できます。
Googleスプレッドシートで使用できるものは、Googleドキュメントエディタヘルプの関数一覧 で確認しましょう。
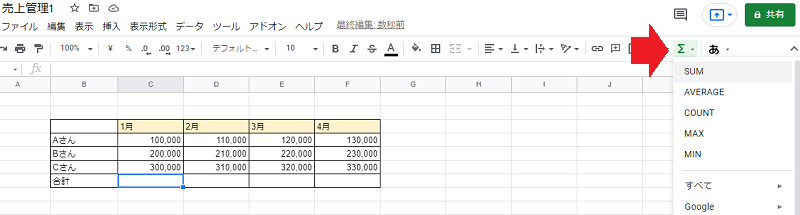
Googleスプレッドシートの共有
スプレッドシートはオンライン上に保存されるため、リンクを共有すれば他の人への共有が可能です。
スプレッドシートを共有する方法は2つあります。
- 特定の人にメールアドレスで共有
- リンクを知っている人に共有
特定の人にメールアドレスで共有する方法
共有したい人が決まっていてメールアドレスを入手している場合、メールアドレスを指定して共有ができます。
①画面右上の「共有」を押した後「ユーザーやグループと共有」の入力欄に共有したい人のメールアドレスを入力します。
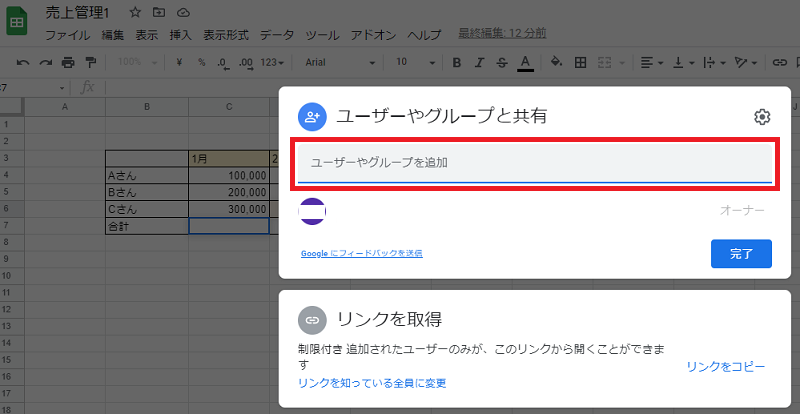
②入力欄右のドロップダウンリストより、相手に編集権限を与えるかどうかを選択します。
共有したことをメール通知する場合は「通知」にチェックを入れ、「送信」ボタンで共有完了です。
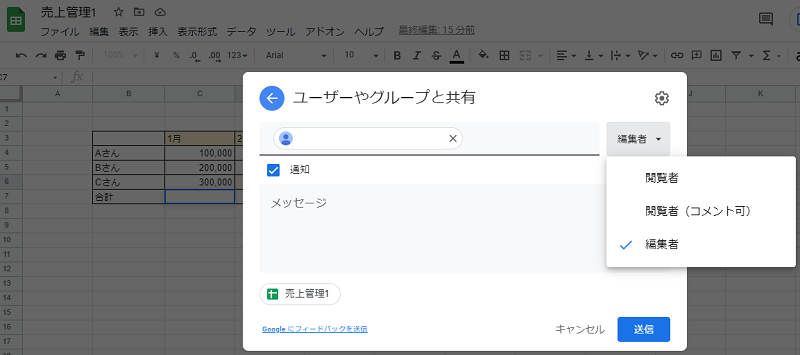
リンクを知っている人に共有する方法
不特定多数の人に共有したい場合、公開リンクを取得してメールやチャットアプリなどで別途リンク情報を送付します。
①画面右上の「共有」を押した後、画面下部の「リンクを知っている全員に変更」をクリックします。
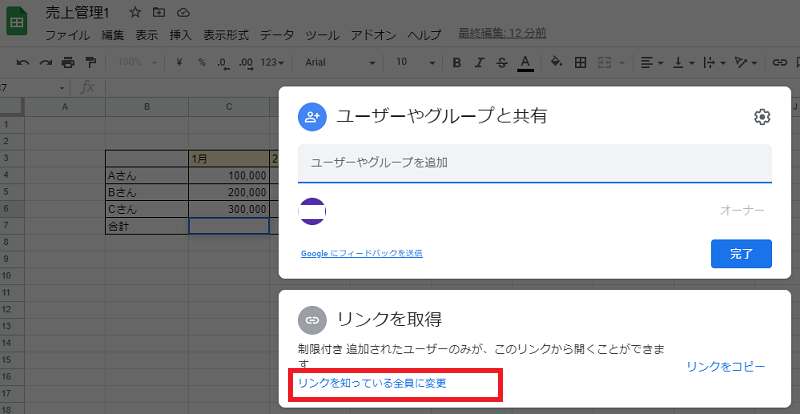
②ドロップダウンリストで編集権限の有無を選択した後「リンクをコピー」でコピーした内容を共有したい人に送ります。
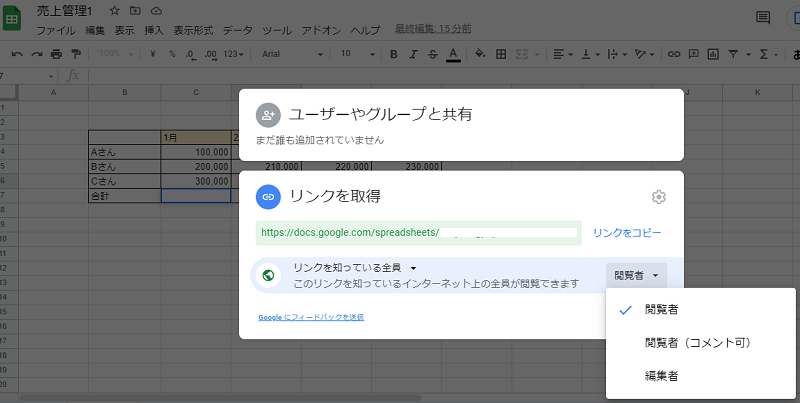
Googleスプレッドシートの便利な使い方
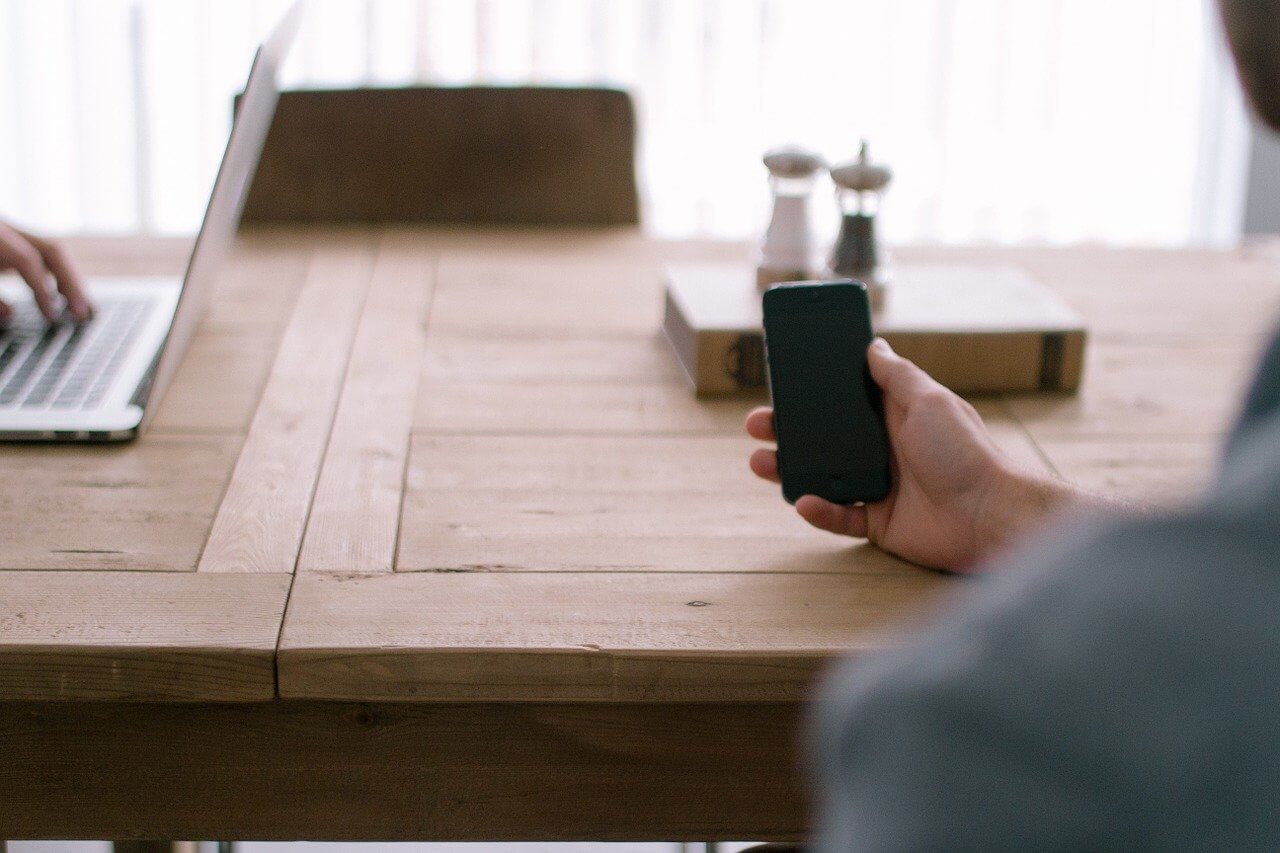
基本操作以外にGoogleスプレッドシートを便利に使う方法を解説します。
- コメント機能
- Googleスプレッドシートのコピー
- 端末へのダウンロード
- 履歴からの復元
- スマホから使う方法
コメント機能
コメント機能を使うと履歴付きのやり取りが残せるので便利です。
例えば複数人でスプレッドシートをレビューする場合、誰がいつコメントしたかがすぐに分かります。任意のセルで右クリックし、「コメント」を選択すればコメント入力が可能です。
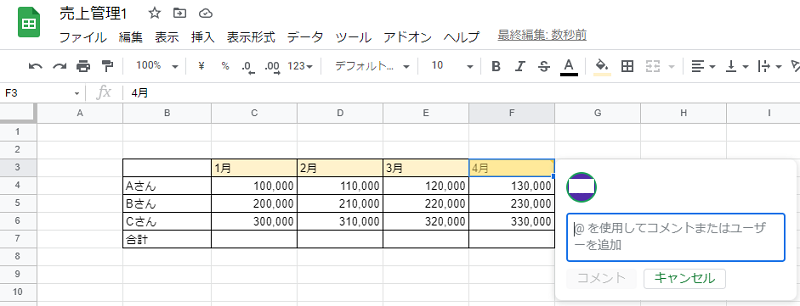
Googleスプレッドシートのコピー
スプレッドシートをコピーしたい場合、上部メニュー左の「ファイル」から「コピーを作成」を選択します。
コピーファイルの名前、格納するフォルダ、コピーの範囲を選択し「OK」ボタンでコピーされます。
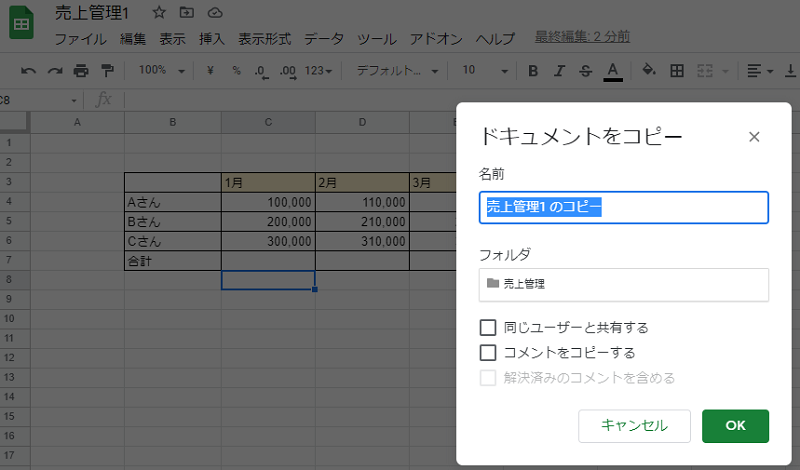
端末へのダウンロード
スプレッドシートを端末にダウンロードするには、上部メニュー左の「ファイル」よりダウンロードを選択します。
ダウンロードを選択した際、以下の種類よりファイル形式の選択が可能です。
- Microsoft Excel(.xlsx)
- OpenDocument形式(.ods)
- PDFドキュメント(.pdf)
- ウェブページ(.html、zip圧縮)
- カンマ区切りの値(.csv)
- タブ区切りの値(.tsv)
履歴からの復元
スプレッドシートはオンライン上でバージョン管理されているため、過去の版(バージョン)に戻すことが可能です。誤って内容を消してしまった場合でも変更履歴から前の版に復元できます。
①上部メニュー左の「ファイル」より「変更履歴」、「変更履歴を表示」を選択します。
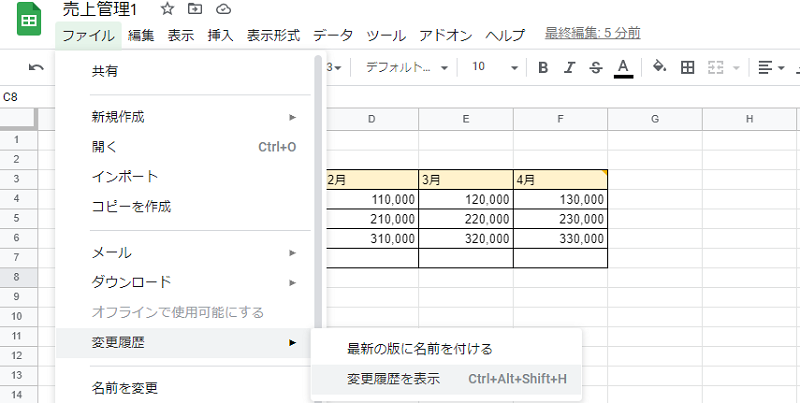
②戻したいバージョンの右側三点マークより「この版を復元」をクリックすれば、指定した版を復元できます。
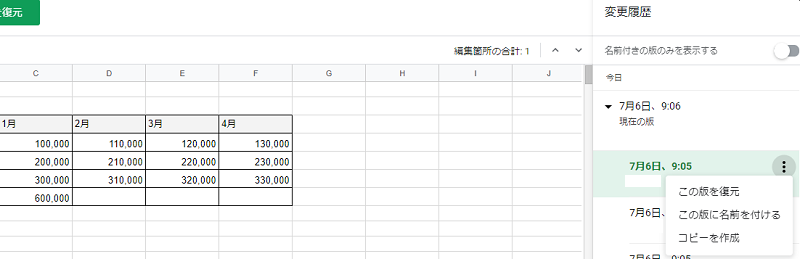
スマホから使う方法
アプリを使えば、スプレッドシートをスマホから使えます。
端末別の無料アプリが用意されているため、ダウンロードすれば誰でも利用可能です。パソコンからアクセスするのと同じような操作ができるため、外出先からもアクセスしたい人に便利でしょう。
Googleスプレッドシートの特徴とエクセルとの違い

ここではエクセルとの違いをふまえて、スプレッドシートの特徴を4つ紹介します。
- Googleスプレッドシート用ソフトのインストールが不要
- 自動保存される
- リアルタイムで反映されるため共同作業ができる
- エクセルと互換性がある
Googleスプレッドシート用ソフトのインストールが不要
スプレッドシートはソフトのインストールが不要ですべての機能が使えます。
オンライン上で使える機能なので、パソコン側に環境を用意する必要がないからです。 保存先もオンライン上のGoogleドライブなので、インターネット環境さえあればパソコンの環境によらず使用できます。
自動保存される
スプレッドシートは変更が発生する度に自動保存される仕組みです。
手動で保存する必要がないため、保存し忘れる心配もありません。常に自動保存され、変更内容を戻したいときは変更履歴から復元できるのでとても便利です。
リアルタイムで反映されるため共同作業ができる
スプレッドシートはオンライン上でリアルタイムに反映されるため、共同作業が可能です。
リアルタイム反映で実現できることは以下のとおり。
- 常に最新情報になっている
- データの競合や古いデータを見てしまうことが発生しない
- 共有すれば同時に編集作業ができる
エクセルと互換性がある
スプレッドシートはエクセルと互換性があります。
エクセルファイルをスプレッドシートアプリで開くことも、スプレッドシートをエクセル形式でダウンロードすることも可能です。そのためエクセルソフトを持っていなくても、スプレッドシートをエクセル形式でダウンロードして使用できます。
Googleスプレッドシートのデメリット

エクセルと同じような機能を便利に使える一方、スプレッドシートには以下のようなデメリットがあります。
- エクセルと比べて処理速度が遅くなりがち
- 一部の機能はエクセルとGoogleスプレッドシートで互換性がない
- オフライン環境で使うと上書きする可能性がある
エクセルと比べて処理速度が遅くなりがち
スプレッドシートはエクセルよりも処理速度が遅くなりやすいです。
なぜならエクセルは自分のパソコン上で処理するのに対し、スプレッドシートはインターネットを介して処理しているから。ネットワーク回線状況が悪い場合など、処理が遅いと感じるかもしれません。
一部の機能はエクセルとGoogleスプレッドシートで互換性がない
スプレッドシートとエクセルは互換性が高い一方、一部の機能は互換性がありません。
例えば関数の多くは両方で使えますが、どちらかでしか使えない関数もあります。エクセルで使用されているマクロはVBAですが、スプレッドシートで使われているのはGoogle Apps Scriptです。必ずしも同じように使えるわけではないことに注意しましょう。
オフライン環境で使うと上書きする可能性がある
Googleスプレッドシートはオフラインで使える、オフライン機能があります。
オフライン機能とは、インターネットにつながっていない間はパソコン上で更新・保存される仕組みです。オフライン中の更新は、オンラインに戻ったとき自動反映されます。そのため共同作業をすると、競合が発生して上書きする可能性があります。
共同作業をする場合はオフライン機能を使わない方が無難でしょう。
Googleスプレッドシートを便利に使いこなそう

今回は、オンラインで使えるGoogleスプレッドシートの使い方を解説しました。
Googleスプレッドシートはソフトのインストールが必要ありません。インターネットがつながっている環境なら誰でも使えます。エクセルと同じような表計算に使える他、コメント機能や履歴からの復元など便利な使い方も可能です。また自動保存されるため保存し忘れもなく、共有すれば複数人での共同作業もできます。
オンライン上で使える特徴を活かして、Googleスプレッドシートを活用してみてくださいね。
文:ひろ(@HiroWriter)
編集:西村一太郎(@rosiranta)